If you used ChatGPT, then you have come across a ChatGPT error – no doubt! In recent weeks, ChatGPT errors have been a common occurrence. Here’s ChatGPT Error solution guide on how to solve the most common ChatGPT Errors and log into your ChatGPT dashboard with ease.
Because ChatGPT has reached global popularity, with over 500M users logging in daily, its servers are running at full capacity. We are sure you have come across at least one of these common Chat GPT errors, and we have created a post on how to fix them, to keep using ChatGPT with ease.
Read on to find out how to easily fix frequent ChatGPT errors.
5 Most Frequent ChatGPT Errors and How to Solve Them
There have been many errors with ChatGPT recently, and they range from basic issues like incorrect or incomplete inputs where your ChatGPT prompt simply stops delivering outputs to more complex issues which cause system failures and code errors.
Further below, we have compiled a troubleshooting guide to help you debug the ChatGPT errors and keep using ChatGPT error-free.
- ChatGPT is at capacity right now
- An Error Occurred (within the ChatGPT interface)
- Too Many Requests Error – Try Again in One Hour Chat GPT Error
- (error=unsupported country – OpenAI’s services are not available in your OpenAI’s services country.
- error code 1020 ChatGPT
Solution for ChatGPT Error “ChatGPT is at capacity right now”
ChatGPT is at capacity right now” is an error message that may occur when the demand for using the model exceeds its current processing capacity.
This message typically indicates that the system is temporarily unable to respond to new requests and that users may need to wait a moment before trying again.
The OpenAI team is continually working to improve the performance and scalability of its models, but there may still be instances where capacity limitations result in temporary errors such as this one.
Getting a frequent “ChatGPT is at capacity right now” error fix:

Get notified when ChatGPT is back
Open AI Chat GPT staff has had a lot of people come by to check out ChatGPT ChatBot. Open AI systems are beyond operational capacity.
To get notified when OpenAI upgrades its servers and makes ChatGPT available again, you can leave your email via this form. This is how to get notified when ChatGPT is back online.
Alternatively, you can keep checking back at chat.openai.com.
When you receive the error message “ChatGPT is at capacity right now”, here are some steps you can try:
- Wait a few minutes and then try again. The issue may resolve itself if other users have stopped using the model.
- Try using a different instance of the model or a different endpoint. OpenAI provides multiple instances of its models to handle user traffic, and switching to a different instance may help.
- Contact OpenAI support. If the issue persists, you can reach out to OpenAI support for assistance in resolving the issue.
- Use an alternative AI model. If the error cannot be resolved, you may consider using a different AI model for your needs.
Keep in mind that these steps are intended to provide general guidance, and the specific steps that may be required to resolve a capacity issue can vary depending on the specific circumstances and the technology being used.
Additionally, when dealing with the “ChatGPT is at capacity right now” error, you can try the following solution – it worked for us!
The “ChatGPT is at capacity right now” error message can be frustrating for users who need to access the AI model for their tasks. However, there are several steps you can take to resolve this issue and regain access to ChatGPT.
ChatGPT is at capacity right now error solutions:
- Subscribe to notifications:
Click “Get notified when we’re back” and enter your email address to receive updates from OpenAI as soon as the server is repaired. - Check the server report:
Open the OpenAI server report to get information on the ChatGPT server maintenance status. - Refresh the page:
Try refreshing the page every minute after clearing your browser cache to see if you can log in. - Choose off-peak hours:
Log in to ChatGPT when there are fewer users, such as in the United States between 7:00 p.m. and 7:00 a.m. Washington time, when people are preparing for rest.
By following these steps, you can resolve the “ChatGPT is at capacity right now” error and regain access to the Open AI model.
Check out this ultimate compilation of ChatGPT Prompts and Questions from SEO to Project Management brainstorming.
What does “ChatGPT error code 1020” Mean and How to Fix it
ChatGPT error code 1020″ is an error message that may occur when using the OpenAI ChatGPT model. Usually, this type of message is related to a server timeout request.
The exact meaning of the “ChatGPT error code 1020” code and how to resolve it will depend on the specific implementation and environment in which the model is being used.
The solution to ChatGPT error code 1020 from the developers’ point of view can be:
- Check the OpenAI documentation:
Review the OpenAI documentation to see if there’s any information available on this error code. - Contact OpenAI support:
If the error persists, reach out to OpenAI support for assistance in resolving the issue. They will be able to provide more information and specific guidance on how to resolve the error code 1020. - Debug the implementation:
If you have access to the code and implementation, try debugging the implementation to determine the cause of the error and take steps to resolve it.
These steps are intended to provide general guidance, and the specific steps that may be required to resolve error code 1020 can vary depending on the specific circumstances and the technology being used.
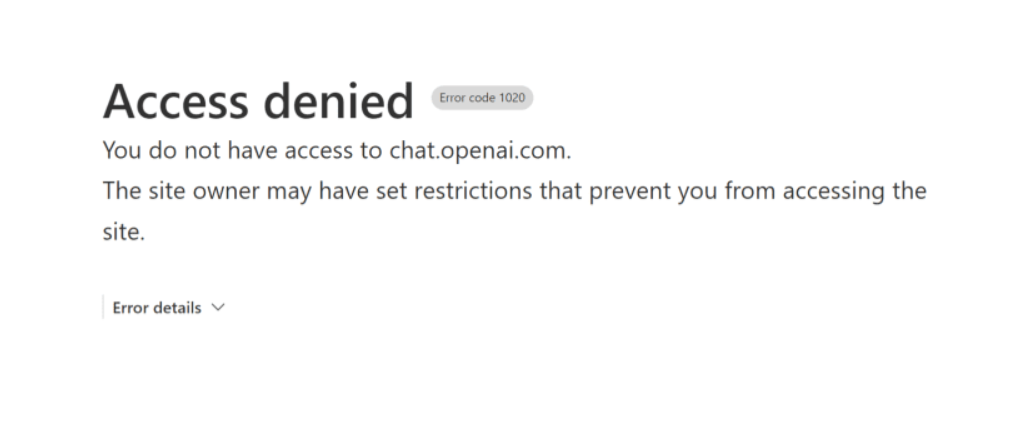
Additional quick fix solutions for “ChatGPT error code 1020”
Error code 1020 in ChatGPT can be caused by several factors, including resource limitations set by the Open AI team, or excessive use by a single user.
Here are some steps that can help resolve this issue:
- Review site restrictions with Open AI: OpenAi may have set restrictions on the number of requests or visits allowed per day. Check the ChatGPT release page we published, for any updates relating to system restrictions.
- Wait and retry: You can always give it time. From our experience – it usually does work a few days later. If the error is due to excessive use, try accessing the ChatGPT site again at a later time or on a different day.
- Contact OpenAI support: If the error persists or if you are unable to determine the cause, reach out to the OpenAI support team for further assistance. They will be able to provide more information and guidance on resolving error code 1020.
By following these steps, you can hopefully resolve error code 1020 and regain access to ChatGPT.
4 Alternative Ways to Work around the “ChatGPT error code” 1020 Bug
If you keep encountering ChatGPT error code 1020 when accessing Open AI ChatGPT, there are several additional alternative steps you can take to resolve the issue.
Try this:
- Clear your browser cache and try incognito mode with a fresh login:
Clearing the cache of your current browser can help resolve the issue. - Utilize a VPN service:
Switching to a different network IP address or country through a VPN service may allow you to bypass any restrictions and access ChatGPT in case you are dealing with a geo-locked restriction. - Try a different browser:
Sometimes browser settings can impact site access. Try using a different browser, such as Microsoft Edge, Firefox, or Chrome, and then attempt to log in to ChatGPT. - Good old – wait and refresh:
If you have tried all of the above solutions, give it a moment and then try refreshing the page.
By implementing these listed items, we were able to resolve the error code 1020 and gain access to ChatGPT. An extra cheeky solution is to create multiple ChatGPT logins for members of your team or household. It could help in case you have already used all your user ChatGPT tokens, and now need to wait for them to refresh.
error=unsupported country ChatGPT Error Solution
ChatGPT error-unsupported country means that the geo you are logging in from does not have access to Open AI tools.
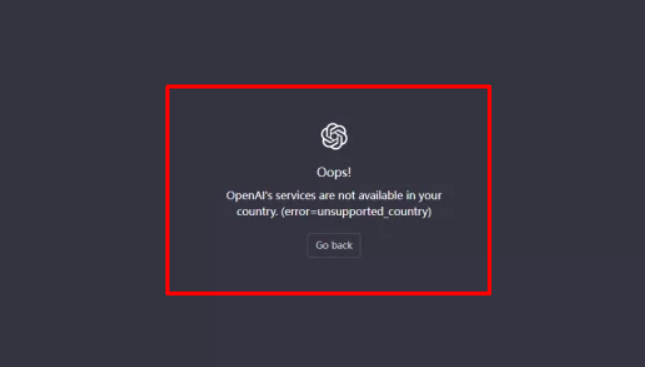
There is a solution to this issue as well. We prepared an article about that a while ago. TL DR – you will need to use a temporary SMS service, and use a VPN to solve the error=unsupported country ChatGPT Error.
The solution to ChatGPT Error Too Many Requests Error
This is a common issue. Simply put – it is caused by system overload, and it usually happens during peak US hours.

To fix this error, we would strongly recommend logging in during US off-peak hours. You can also fix it if you are being persistent, and logging into your Open AI Chat GPT dashboard. Refresh, try again. It worked for us.
5 Easy Steps to Solve ChatGPT Too Many Requests Error: Step-by-Step Guide
The ChatGPT error message “Too Many Requests” may occur when the OpenAI servers are unable to handle the high volume of traffic, causing the ChatGPT service to become unavailable. Here are five effective solutions for resolving this error:
- Check OpenAI’s server status
- Visit OpenAI’s server status page to verify if there are any issues with the server. If the status is green, proceed to the next step. If it is red or orange, wait for the server to recover before trying again.
- Restart your ChatGPT session
- Try clicking on the “New Chat” button in the ChatGPT sidebar to restart the conversation. You may need to do this a few times.
- Simplify your questions
- You may be wasting your ChatGPT tokens and the Open AI system is locking you out for excessive use. Excessive complexity in questions can affect ChatGPT’s efficiency and increase the likelihood of errors. Try to keep your questions to ChatGPT short and concise.
- Clear browser cache
- Clearing your browser cache can resolve ChatGPT 3.5 “Too Many Requests Error”. Follow these steps to clear the cache in Google Chrome:
- Click on the three dots in the top right corner.
- Click “More tools”.
- Click “Clear browsing data”.
- On the pop-up window, click “Clear data”.
- Log out and log back in
- Logging out of the chat service and logging back in can sometimes resolve the “Too Many Requests Error”. If this solution does not work, try logging out and logging back in a few more times.
“An Error Occurred” ChatGPT Error
Last but not least, the error you may encounter is “An Error Occurred” within the Chat GPT dashboard. It is usually a symptom of excessive and complex ChatGPT use. You will most likely be locked out for a few hours, and you can then try again. For more details, check out the solution right above “5 Easy Steps to Solve ChatGPT Too Many Requests Error: Step-by-Step Guide”.
To summarize the topic of ChatGPT Errors and How to Fix them
ChatGPT errors have become a common issue due to the high demand and popularity of the AI model. These errors range from basic input issues to system failures and code errors. Some of the most frequent errors include “ChatGPT is at capacity right now,” “Too Many Requests Error,” and “Error Code 1020.”
To resolve these issues, users can try waiting a few minutes, using a different instance of the model, contacting OpenAI support, or using an alternative AI model.
Additionally, you can subscribe to notifications, check the server report, refresh the page, or log in during off-peak hours.
OpenAI is continually working to improve the performance and scalability of its models to provide users with an error-free experience. Good luck to them – good luck to us! 🙂
